개발자 환경에서는 tomcat 을 사용하고, 테스트 및 운영 환경에서는 WebLogic 을 사용하고 있었다.
MS SQL 로 테스트 DB 를 변경하면서, jdk / jdbc 버전 문제로 WebLogic 도 upgrade 가 필요한 상황이 되버렸다. ㅠㅠ
무슨 문제가 생길지 몰라 로컬PC 에 WebLogic 개발자 버전을 설치해 보려고 시도했다.
1. 개발자 버전 WebLogic download
아래 사이트에서 oracle 계정으로 로그인 한 후 파일을 다운로드 한다.
아래의 Quick Installer 를 다운로드 하면 fmw_14.1.1.0.0_wls_lite_quick_generic.jar 파일이 다운로드된다.
Oracle Fusion Middleware Software Downloads
Oracle Fusion Middleware Software Downloads
Oracle Fusion Middleware Software Downloads Oracle WebLogic Server 14c (14.1.1.0) The generic installer includes all Oracle WebLogic Server and Oracle Coherence software, including examples, and supports development and production usage on all supported pl
www.oracle.com
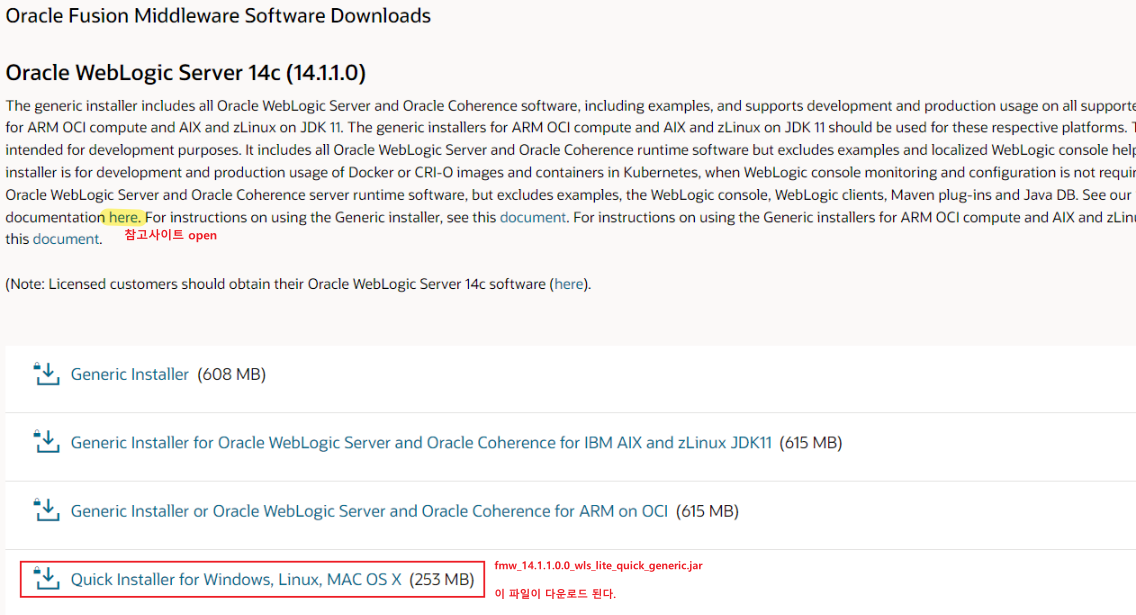
2. 설치 참고 사이트
위의 페이지에서 here 를 클릭하면 설치 참조 페이지가 조회된다.
Installing WebLogic Server for Developers (oracle.com)
Installing and Configuring Oracle WebLogic Server and Coherence
The WebLogic Server development release includes all the necessary files to develop and test applications on WebLogic Server, but uses less disk space than a complete WebLogic Server installation. The development installation is intended only for developme
docs.oracle.com
3. 설치
3-1. 명령프롬프트를 관리자 모드로 실행한다.
3-2. 위에서 다운 받은 jar 를 설치한다.
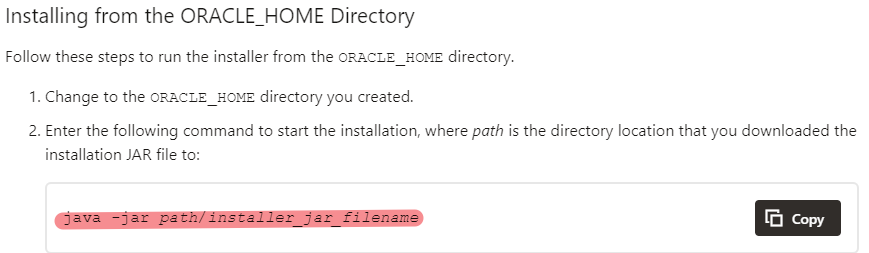
local 에서 실행시 JDK 를 open jdk 17 을 이용해서 작업중이었는데 이대로 실행하니 오류가 발생했다.
OpenJDK JVM 은 이 플랫폼에서 지원되지 않습니다. ( The OpenJDK JVM is not supported on this platform.)

설마했지만, 진짜 OpenJDK 로 실행할 수가 없어서, 예전에 jdk 1.8 사용시 oracle 에서 다운받아놓았던 것이 있어서
jdk 를 1.8 로 이용했더니 파일이 제대로 생성되었다.
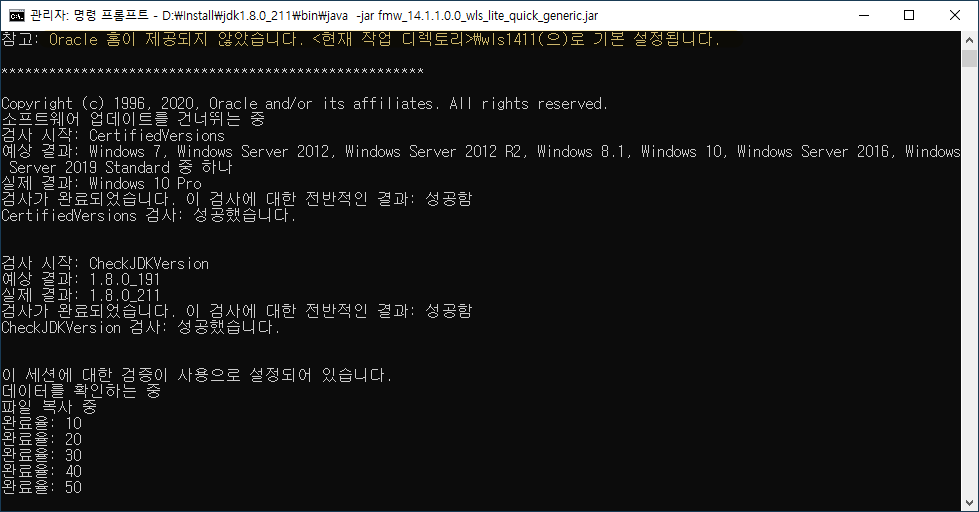

3-3. 도메인을 생성한다.
설치된 weblogic 기본 폴더의 oracle_common\common\bin\config.cmd 를 실행한다.
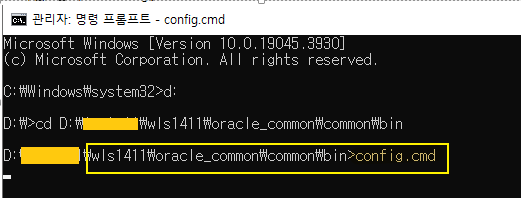
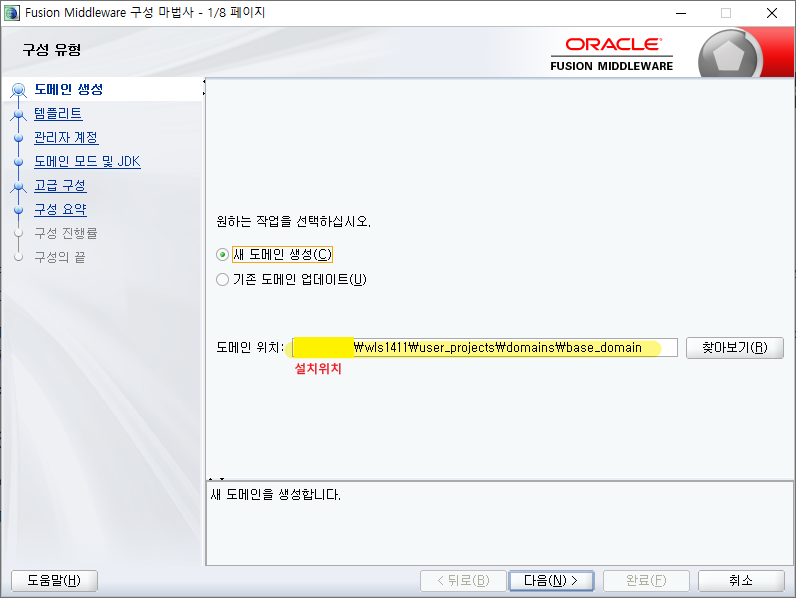
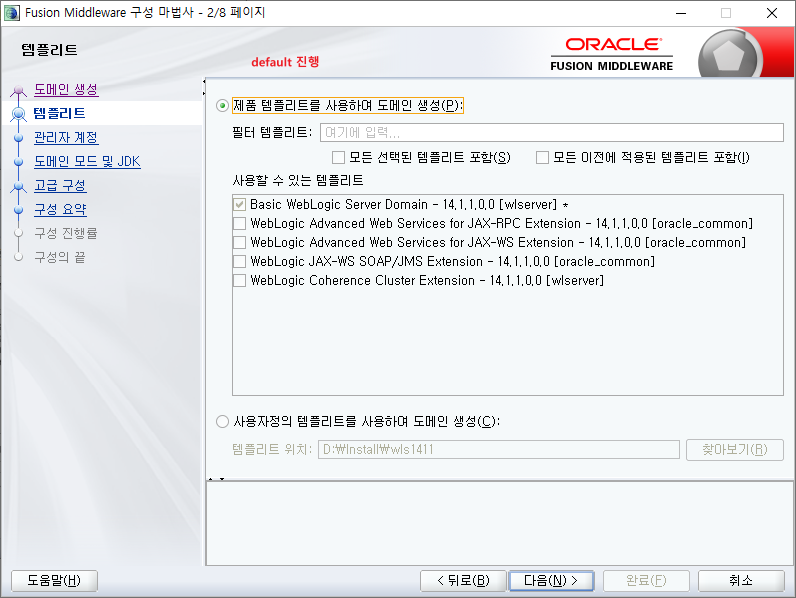
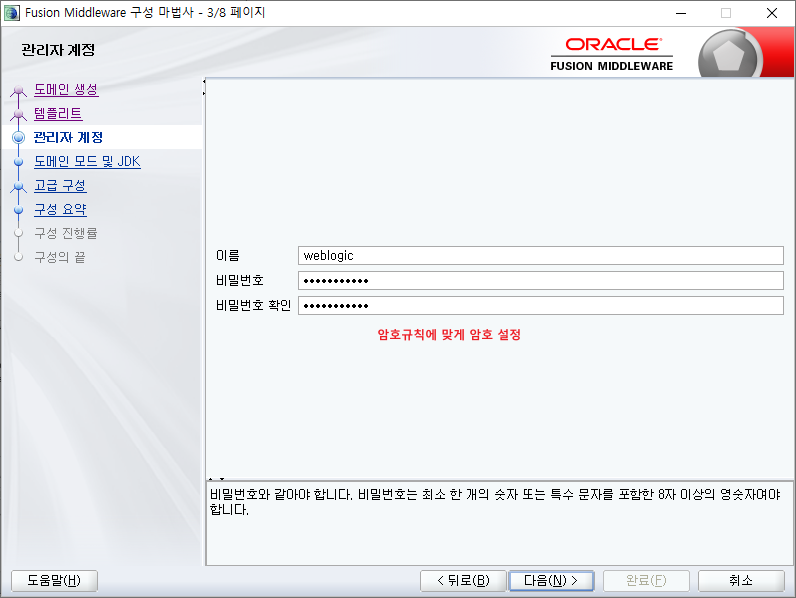
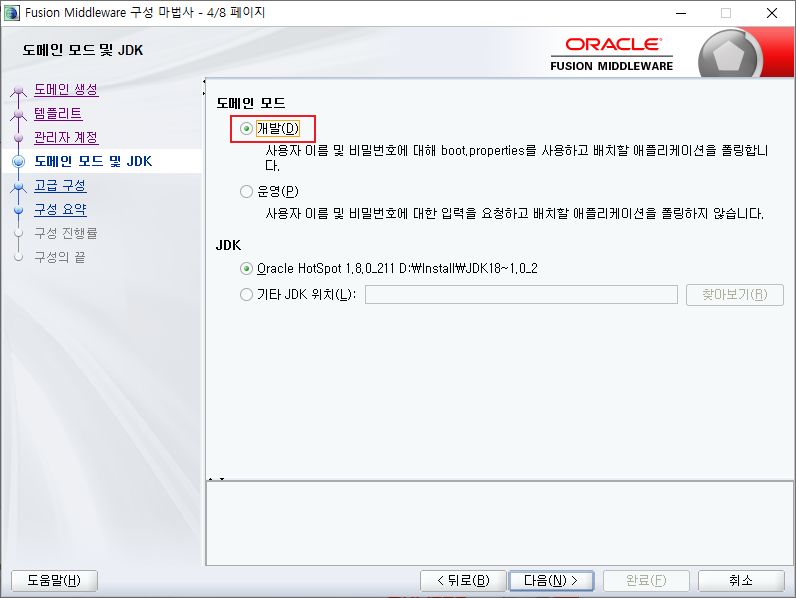
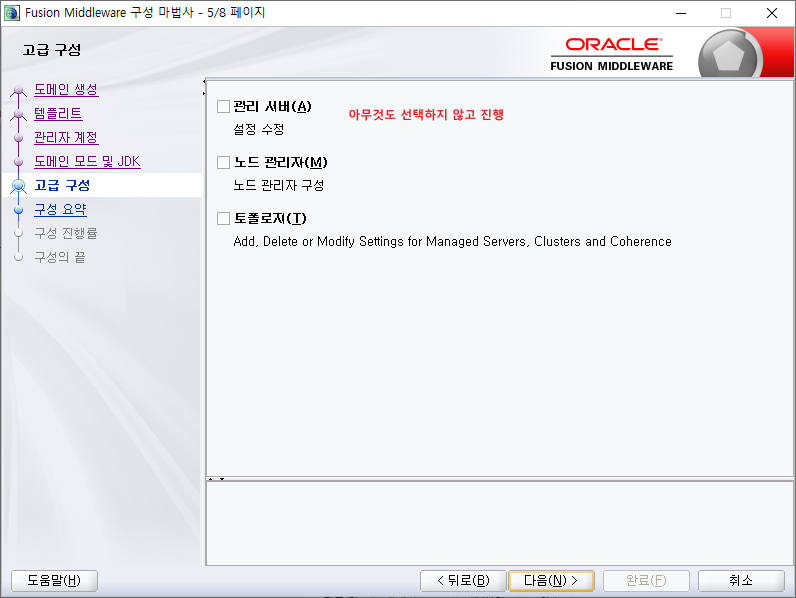
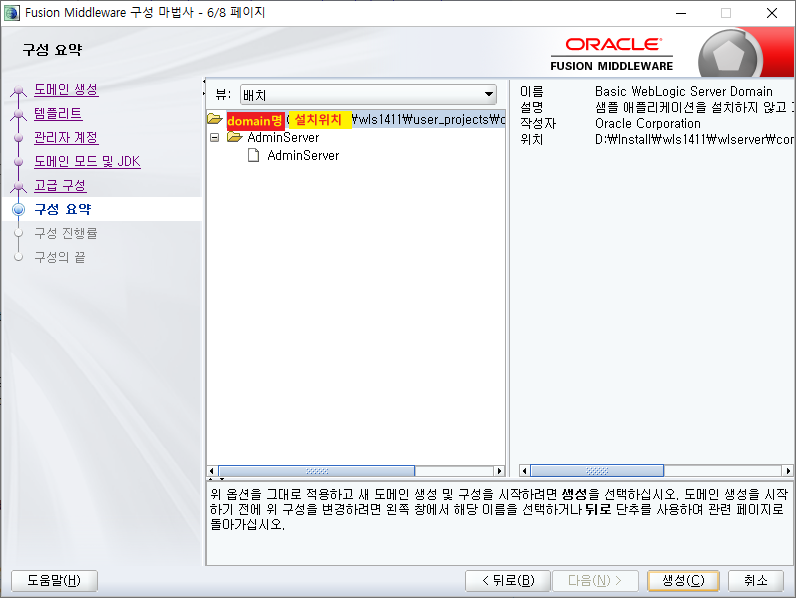
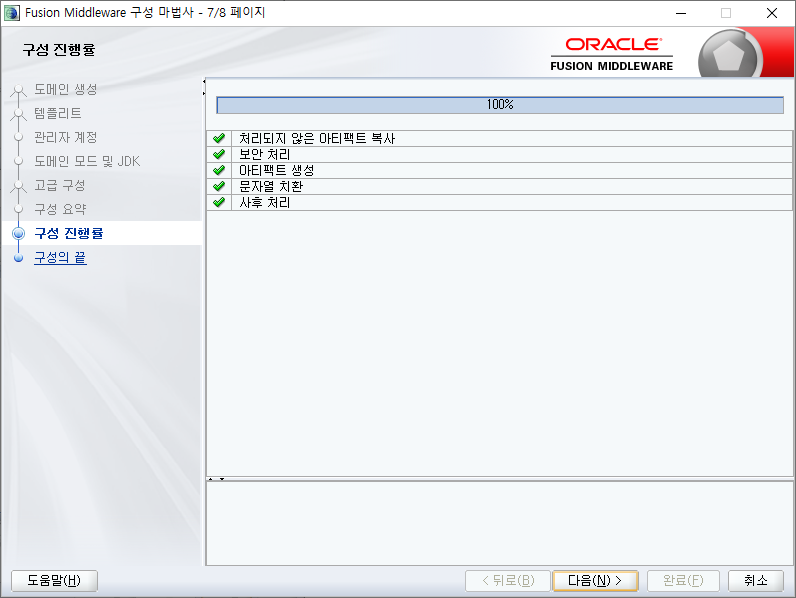
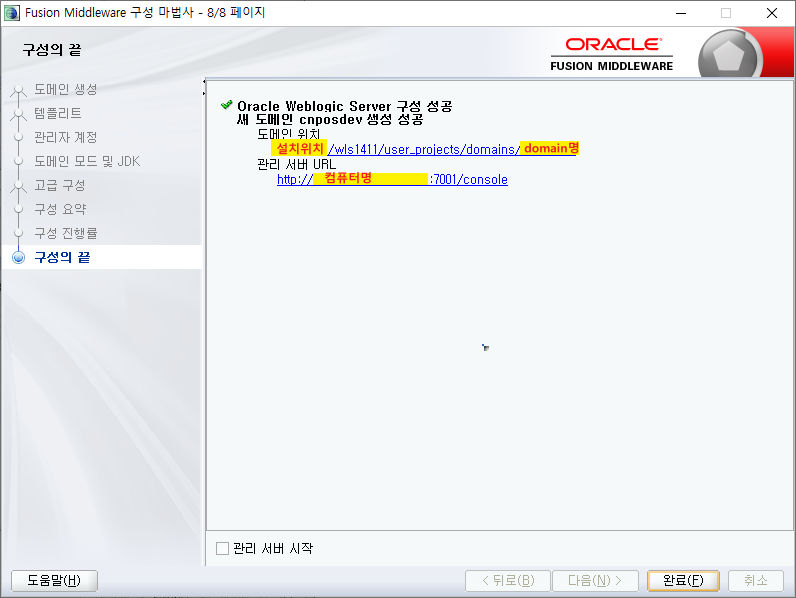
4. WebLogic 실행
4-1. WebLogic 을 실행한다.

5. war deploy
5-1. 보통 eclipse 에서 Server 를 선택하여 war 를 deploy 하지만,
버전 문제로 eclipse 에서 진행을 할 수 없어서 weblogic console 에서 직접 deploy 시켰다.
5-2. weblogic admin console 실행
http://localhost:7001/console/
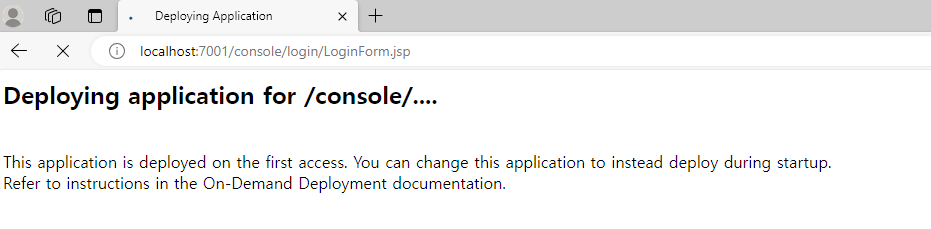
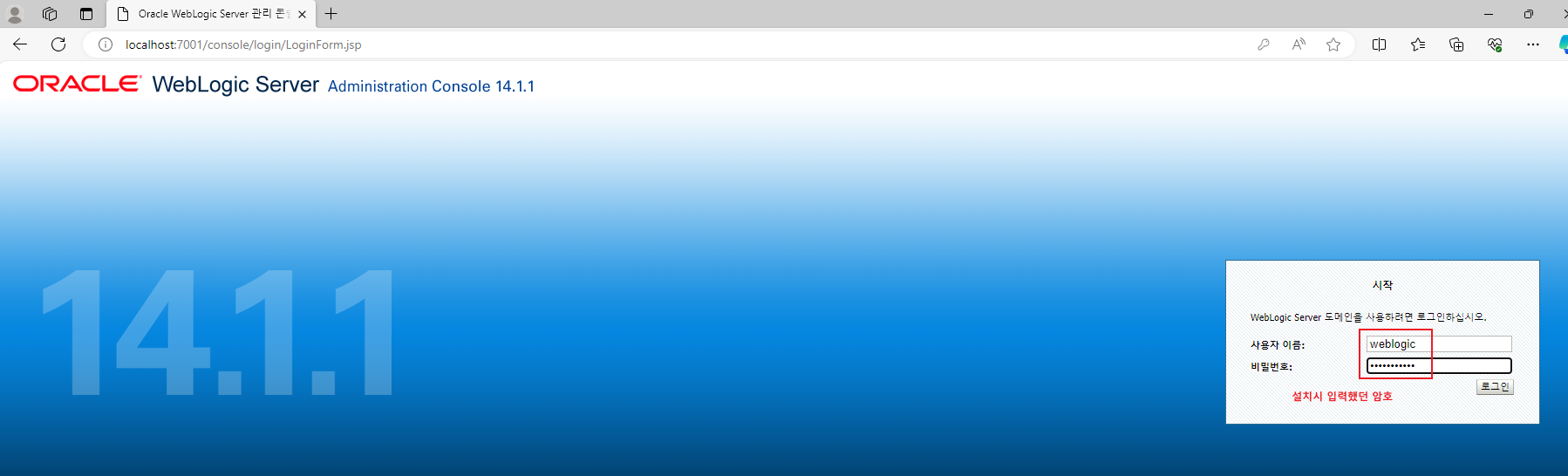
5-3. war 를 deploy 한다.
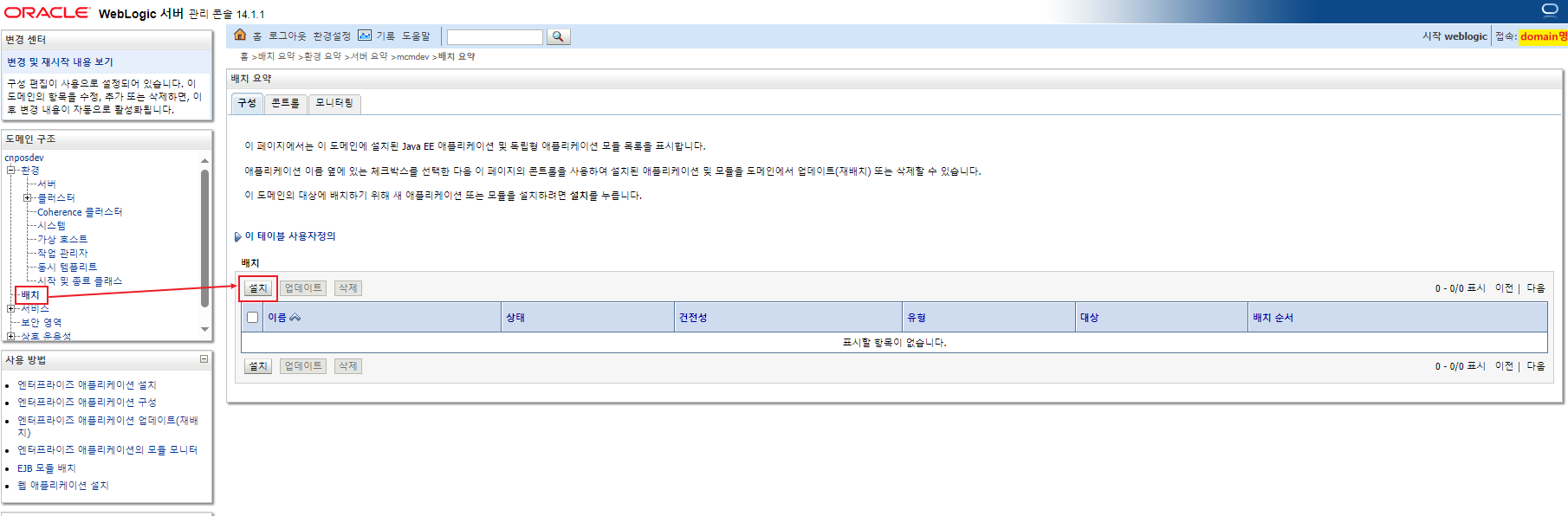
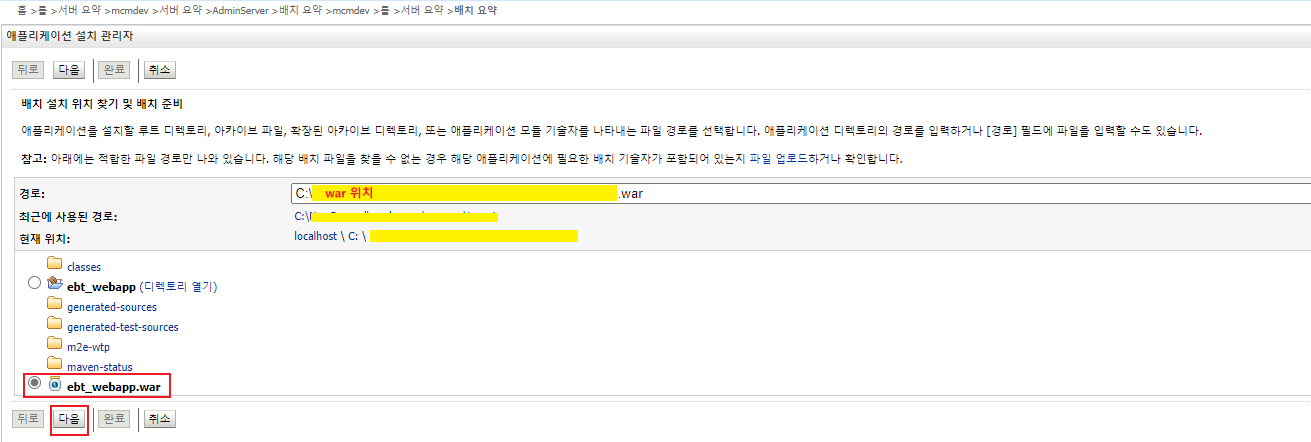
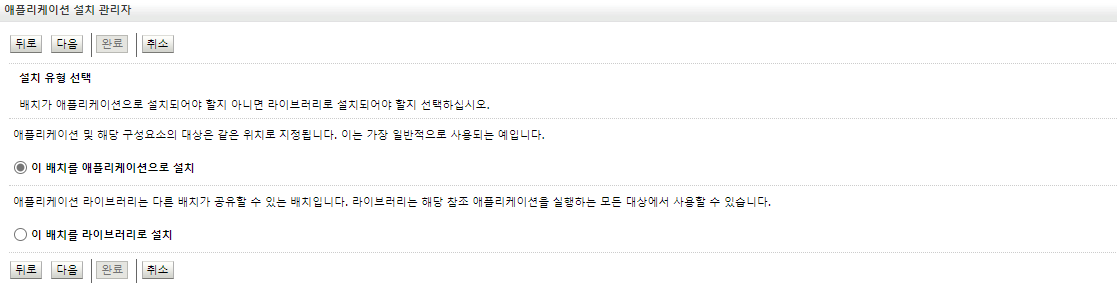
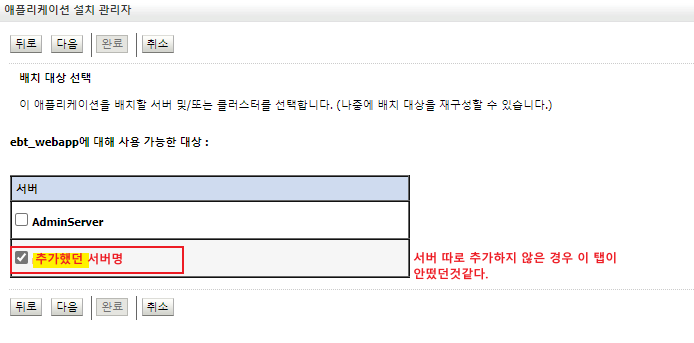
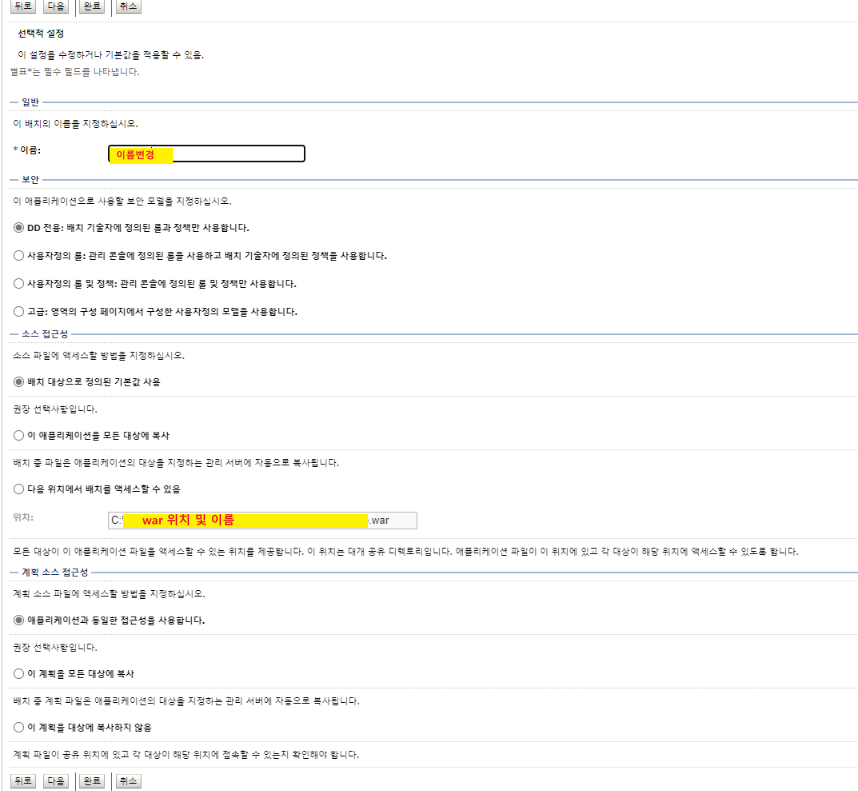
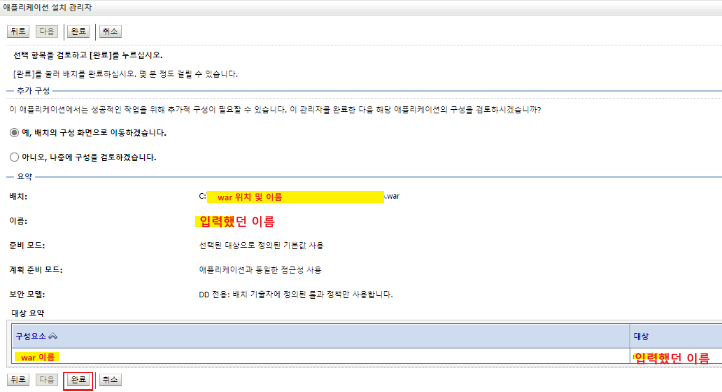
6. 실행
6-1. startWebLogic.cmd 를 실행시켰던 console 창에서 deploy 의 진행내역을 확인할 수 있다.
6-2. 정확하게 확인하고자 ^C 를 눌러서 WebLogic 을 종료시키고 (background 로 실행시킨 것이 아니라서 ^C 로 종료)
startWebLogic.cmd 를 다시 실행시켰다.
6-3. server 를 추가하지 않았기 때문에
http://localhost:7001/index.jsp 로 원하는 페이지가 뜨면 OK. ^^
** 사실 server 시작시 버전이 맞지 않아서 문제가 발생하였는데, 이건 별도로 정리해야겠다.
'그래도 일...' 카테고리의 다른 글
| Eclipse 에서의 GitHub 연동시 소스는 어디로? (0) | 2024.03.13 |
|---|---|
| HTML form / button action ( location.href 작동 ) (1) | 2024.02.28 |
| Tabulator 사용기 (3) | 2024.02.28 |
| MS SQL Database 삭제 (0) | 2024.02.22 |
| local WebLogic without Eclipse (1) | 2024.02.08 |